২০১৫ সালের ২৯এ জুলাই মাইক্রোসফট তাদের নতুন এবং শেষ সংস্করণ Windows-10 মার্কেটে রিলিজ করে। Windows-10 এর দুর্দান্ত সব ফিচার ব্যবহারকারীদের মাঝে সাড়া তোলে, ফিচার গুলো দেখতে এই লিংকে ক্লিক করুনঃ https://goo.gl/RHz68o.
কিন্তু Windows-10 শেষ সংস্করণ হওয়ায় বার বার নতুন সব আপডেট আসছে এই অপারেটিং সিস্টেমে, আর আপডেট হওয়ার কারনে অধিকাংশ ব্যবহারকারীকে অনেক ধরনের ঝামেলা পোহাতে হচ্ছে।
Windows-10 এর আপডেট সম্পর্কিত কিছু সমস্যা,
- কয়দিন পর পর উইন্ডোজ আপডেট হয়।
- আপডেট না দিলে পিসি স্লো হয়ে যায়।
- উইন্ডোজ আপডেট অপশন থেকে আপডেট বন্ধ করে রাখলে ও আপডেট হয়।
- আবার আপডেট হওয়ার পর “windows.old” ফোল্ডার ডিলিট হয় না।
- অনেক সময় পুরোপুরি আপডেট না হওয়ার কারনে “C Drive” এ জায়গা কমে যায়, কিন্তু কি আছে কিছুই দেখা যায় না এবং যদি ও দেখা যায় ফাইল গুলো ডিলিট করা যায় না।
আর এই সমস্যাগুলোর সম্মুখীন হয়ে প্রতিনিয়ত অনেকেই বিরক্তিবোধ করেন Windows-10 নিয়ে। কিন্তু এর সহজ সমাধান ও রয়েছে। আজকে দেখাবো কিভাবে খুব সহজেই উপরের সমস্যাগুলোর সমধান করবেন।
কয়দিন পর পর আপডেট হয়?
This Pc থেকে মাউস এর Right Button ক্লিক করে Manage এ ক্লিক করুন।
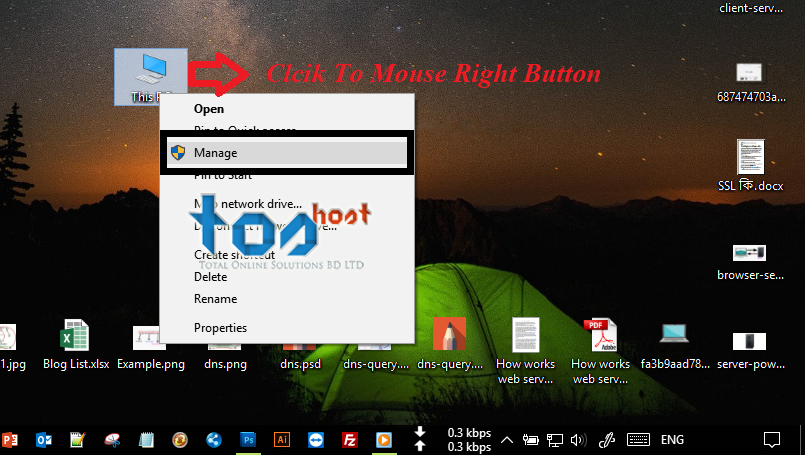
একটু অপেক্ষা করুন, Computer Management ওপেন হবে।
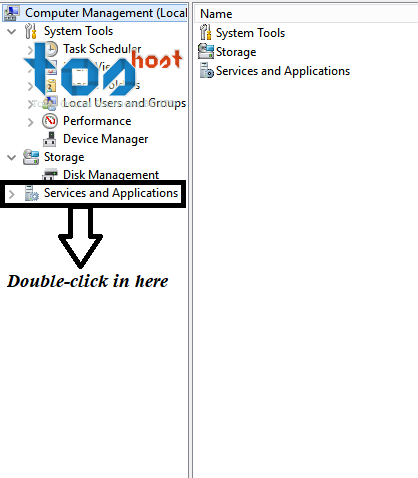
এখান থেকে Service and Application এ ক্লিক করুন, এবং Service এ ক্লিক করুন।
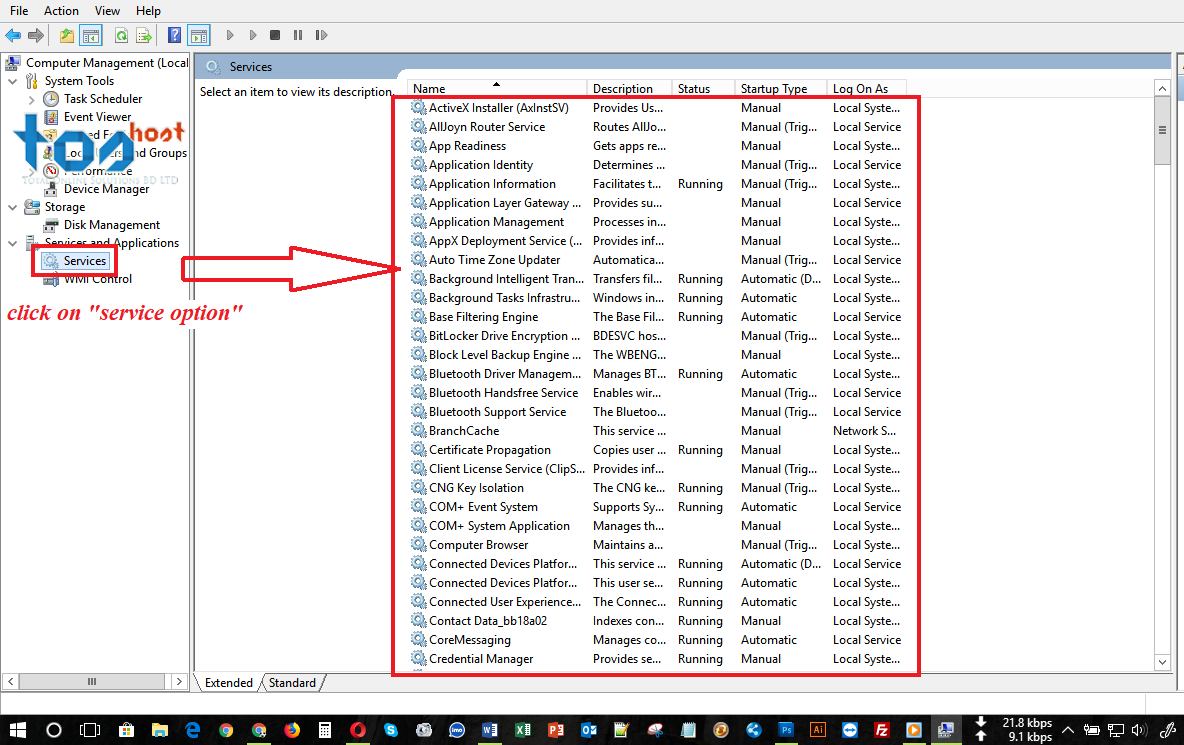
এখানে আপনার কম্পিউটারে বর্তমানে যতোগুলো Service and Application চালু আছে সব গুলোর লিস্ট দেখাবে। মাউস দিয়ে নিচের দিকে স্ক্রোল করলে উইন্ডোজ আপডেট এর অপশন দেখতে পাবেন।
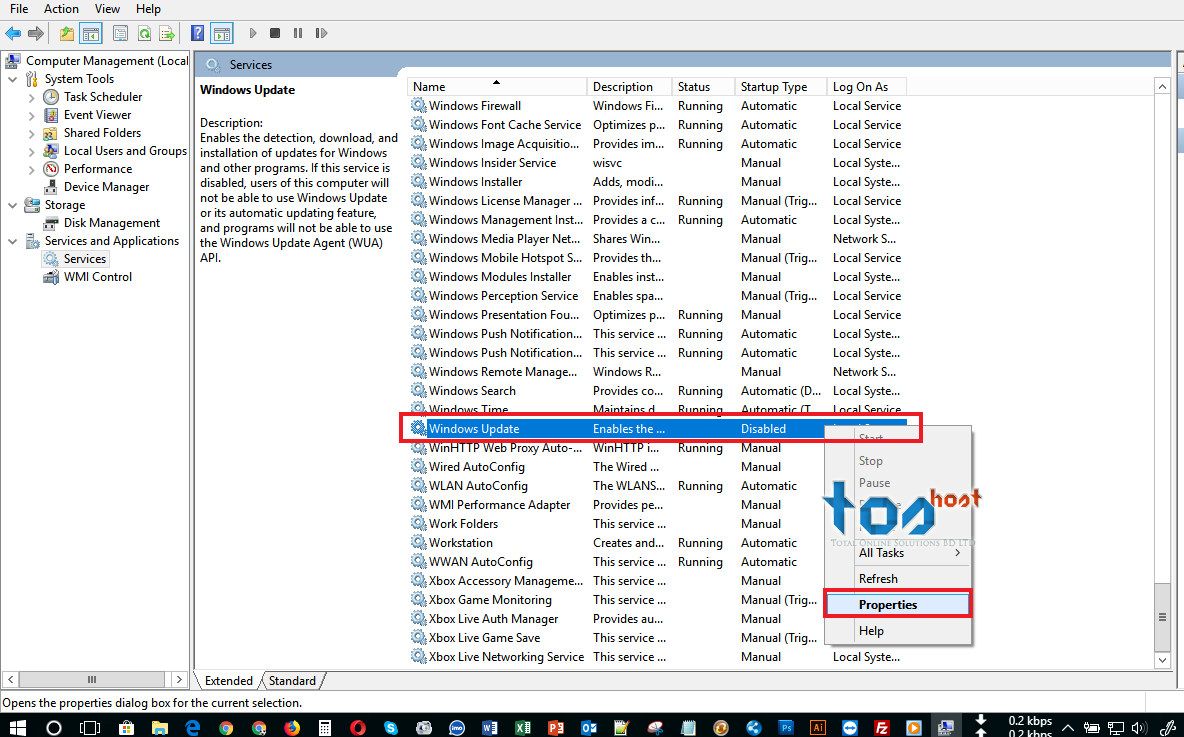
উপরের ছবির মতো উইন্ডোজ আপডেট এ ক্লিক করে Properties মেনু তে ক্লিক করুন।
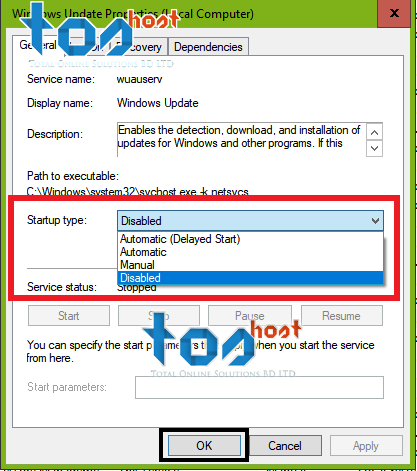
এখানে Startup Type এ গিয়ে Disabled সিলেক্ট করে OK প্রেস করুন। এখন থেকে আপনার কম্পিউটারে আর অটোমেটিক উইন্ডোজ আপডেট হবে না।
ধরুন আপনার ইন্টারনেট লাইন অনেক দ্রুত গতির, আপনি ওয়াইফাই কানেক্ট করে কম্পিউটার অন করে রেখেছেন, এর ভেতরেই আপনার অজান্তে উইন্ডোজ আপডেট হওয়া শুরু করলো, আর ঠিক তখন আপনি আপনার পিসি অফ করে দিলেন। দেখা যায় এই কতোটুকু আপডেট হওাতে আপনার কম্পিউটার এ একটা নির্দিষ্ট পরিমান জায়গা কেটে নিয়েছে। তখন পিসি স্লো করাটা অস্বাভাবিক কিছু নয়। যদি আপনি আপডেট দিতে না চান তাহলে আপনাকে নিচের পদ্ধতিগুলো অনুসরণ করতে হবে।
প্রথমেই আপনাকে সেটিংস্ এ যেতে হবে।
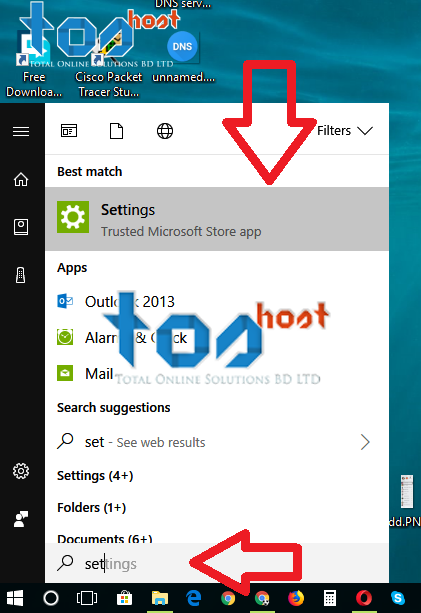
সেটিংস্ যাওয়ার পর আপনাকে উইন্ডোজ Update & Security অপশনে যেতে হবে।

এখানে আপনি নিচের মতো একটি পেজ দেখতে পাবেন।
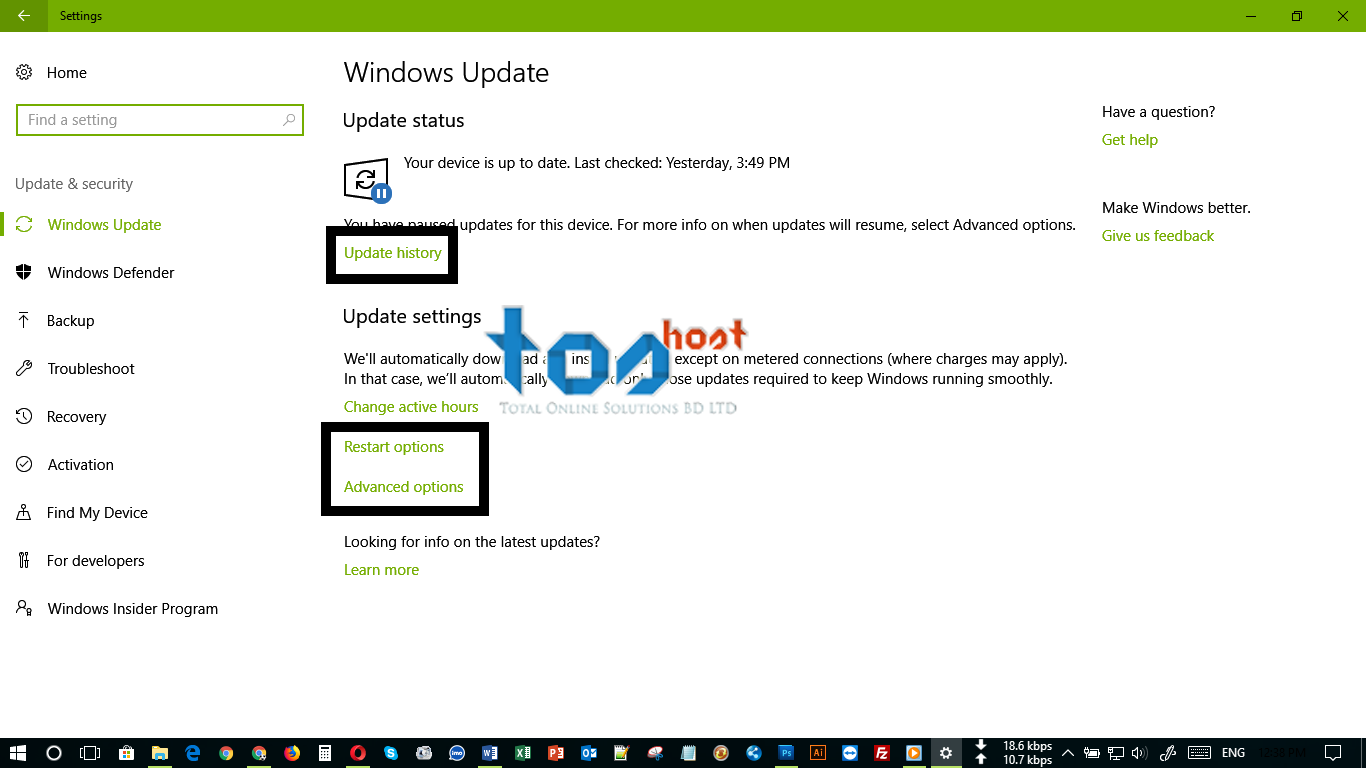
এখানে আপনি Update History তে গিয়ে আপনি কি কি আপডেট হয়েছে তার তালিকা দেখতে পারবেন, প্রয়োজন না হলে Uninstall ও করে দিতে পারবেন।
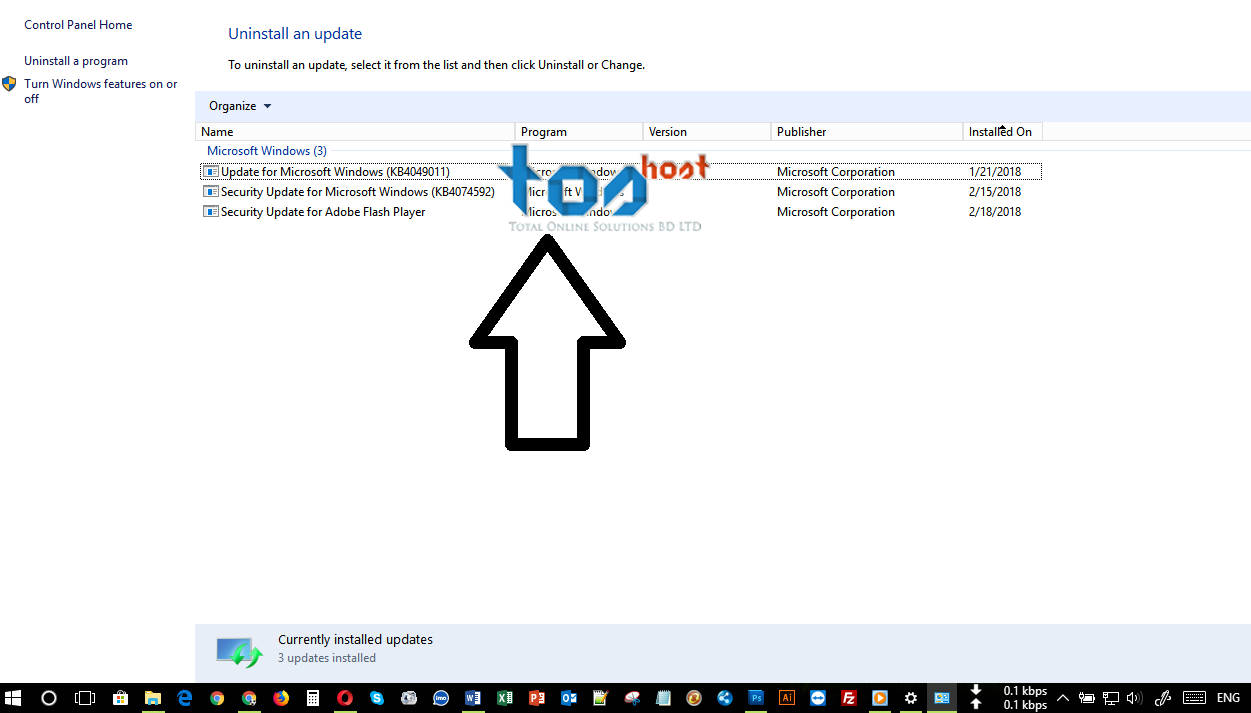
Restart Option এ গিয়ে Restart হওয়ার জন্য Schedule করে দিতে পারবেন। এছাড়া ও দেখা যায় আপনি যে সময় সিলেক্ট করে দিয়েছেন, ঠিক ঐ সময়ে আপনি কম্পিউটারে কোন গুরত্বপুর্ণ কাজ করছেন, তখন যদি কম্পিউটার Restart নেয় তাহলে আপনার কাজের ক্ষতি হয়ে যাবে। আর সেজন্য আপনি More Notification অপশনটি অন করে রাখতে পারেন।
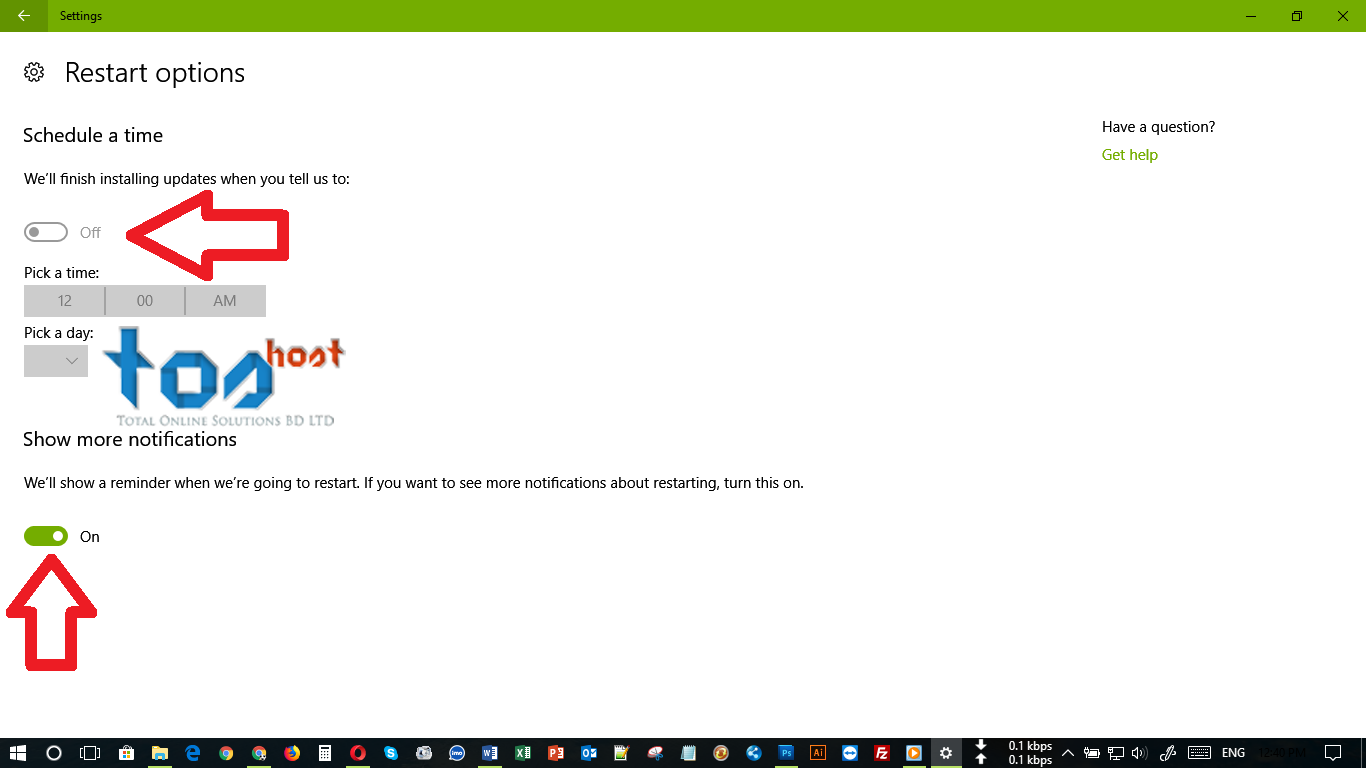
Notification অন করা থাকলে কম্পিউটার Restart হওয়ার আগে আপনাকে জিজ্ঞেস করবে, যে আপনি কি Restart দেওয়ার জন্য প্রস্তুত? যদি প্রস্তুত না থাকেন তাহলে আপনি আরো সময় নিতে পারবেন। আর উপরে যে Schedule Time অপশনটি দেখতে পাচ্ছেন এটি আপনি উইন্ডোজ এর আপডেট ফাইল টি ডাউনলোড হওয়ার পর অন করতে পারবেন।
হটাত করে যদি দেখেন আপনার পিসিতে ইন্টারনেট খুব দ্রুত থাকা সত্যে ও আপনার ব্রাউজার দিয়ে কোন ওয়েবসাইট এ প্রবেশ করতে পারছেন না, তাহলে CTRL+SHIFT+ESC চেপে Task Manger ওপেন করুন।
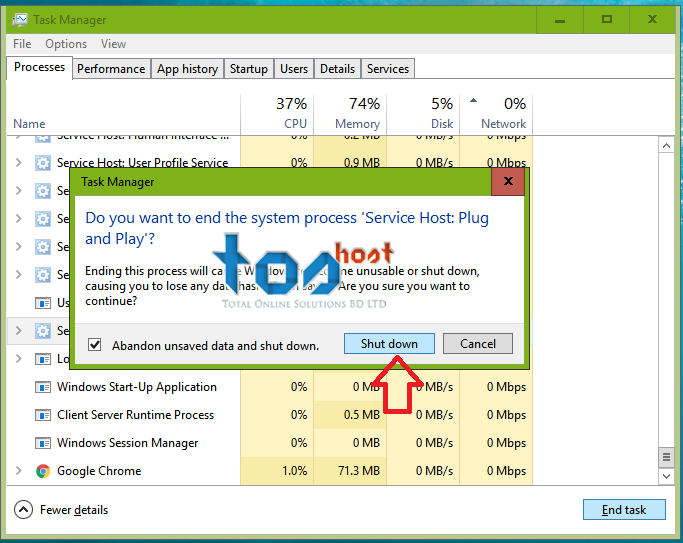
এখানে Service Host এর অনেকগুলো প্রোগ্রাম রয়েছে। Service Host এর যে প্রোগ্রাম টি সবচেয়ে বেশি ইন্টারনেট ব্যবহার করছে, সেই প্রোগ্রামটিকে Abandon unsaved data and shutdown অপশনটি Mark করে Shutdown করুন।
এবার Setting>Update & Security> Advanced Options> এ ক্লিক করুন।
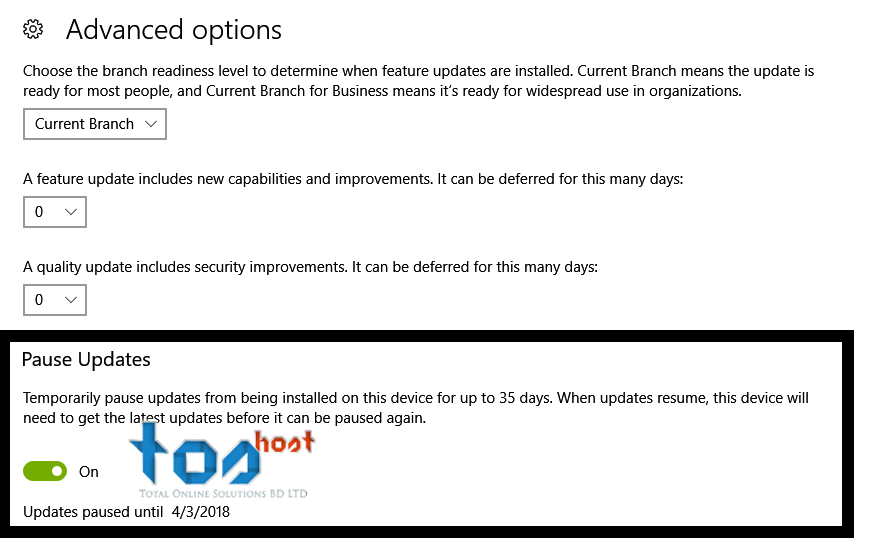
এখান থেকে Pause Updates অন করুন, আর দেখুন আপডেট বন্ধ হয়ে গেছে।
আপডেট তো বন্ধ করলেন, কিন্তু দেখা যায় আপনি নিজে ও ইচ্ছে করে আপডেট দিলেন আপনার উইন্ডোজটি। আপডেট ও কোন ঝামেলা ছাড়াই কমপ্লিট হল। কিন্তু আপনার হার্ডডিস্ক এর প্রায়মারি ড্রাইভ(C Drive or OS Installation Drive) এ স্পেস খালি নাই।
আপনার উইন্ডোজ আপডেট হওয়ার কারনে আপনার C Drive/OS Installation Drive এ Windows নামে নতুন একটি ফোল্ডার তৈরি হয়েছে, যেখানে আপনার পিসিতে ইন্সটল করা সবগুলো অ্যাপ্লিকেশন ফাইল অটোমেটিক ট্র্যান্সফার হয়ে গেছে। লক্ষ্য করুন সেখানে Windows.old নামে একটি ফোল্ডার তৈরি হয়েছে। এখানে আপনার পুরোনো উইন্ডোজ এর ফাইল গুলো রয়েছে। আর এই ফোল্ডারটি ডিলিট করে দিলে আপনার C Drive এ আরো স্পেস খালি হবে। আমরা সব ফাইল ফোল্ডার যেভাবে ডিলিট করি এই ফোল্ডারটি ঐরকম ডিলিট না ও হতে পারে, সেক্ষেত্রে আপনাকে অন্যভাবে ফোল্ডারটি ডিলিট করতে হবে। যেভাবে ডিলিট করবেন আপনার পুরনো উইন্ডোজ ফাইল এর ফোল্ডারটি।
প্রথমে আপনাকে Windows.old ফোল্ডারটির Properties এ যেতে হবে,
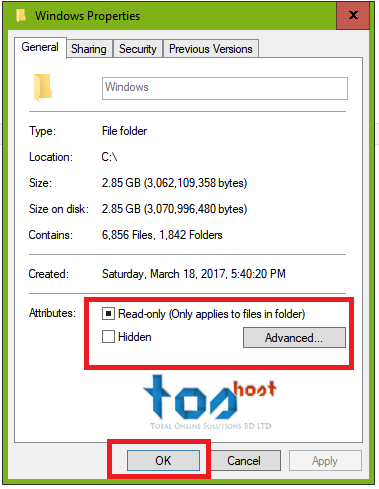
এখান থেকে Read-only (Only applies to files in folder) থেকে মার্কটি আনমার্ক করুন, এবং OK প্রেস করুন। নিচের Dialog Box টিতে OK প্রেস করুন।

এর পর স্টার্ট মেনু তে গিয়ে Disk Cleanup লিখে Enter Button প্রেস করুন।
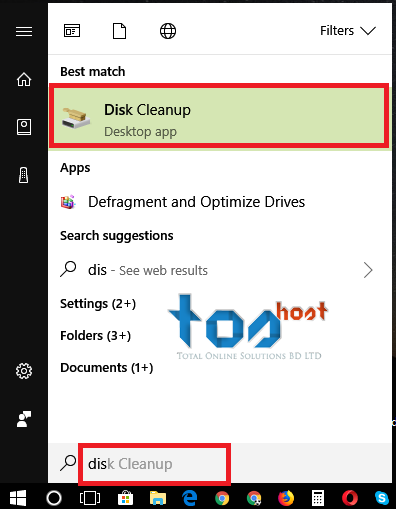
Disk Cleanup ওপেন হওয়ার পর একটু সময় নিবে, এবং নিচের মতো Drive Option দেখাবে।
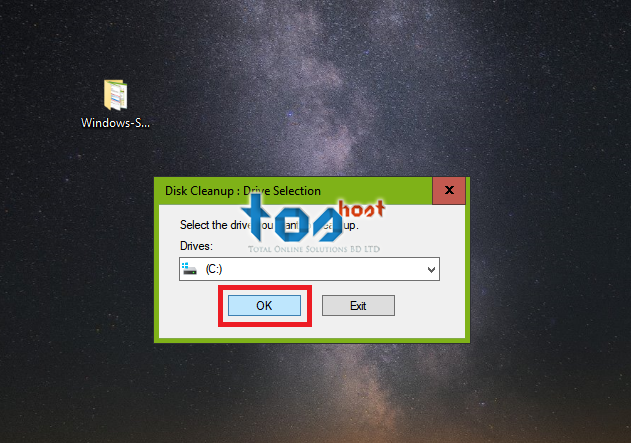
এখানে OK প্রেস করুন এবং একটু অপেক্ষা করুন।

এখান থেকে Clean up systems files এ ক্লিক করুন, এখন আপনি কোন Drive থেকে Cleanup করবেন সেটি সিলেক্ট করতে হবে। নিচের ছবিটি দেখুন।
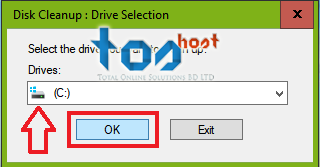
এখান থেকে আপনার নির্দিষ্ট Drive (আপনার OS Installation Drive যদি C Drive হয়) সিলেক্ট করুন এবং OK প্রেস করুন। এখন আপনার সিলেক্ট করা Drive টি Scanning হবে।
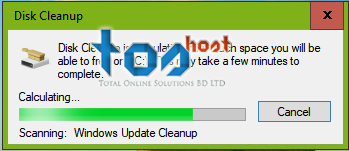
Scanning শেষ হলেই নিচের মতো Disk Cleanup Window আসবে।
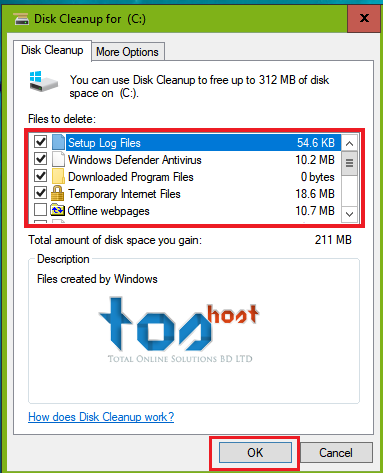
আমার Disk Cleanup করা তাই মাত্র 211mb দেখাচ্ছে, এখান থেকে Temporary ফোল্ডার গুলো(Temporary File, Internet Temporary File, Windows Temporary File, Windows Upgrade File/Package ) সিলেক্ট করে OK Button প্রেস করুন। আপনার কাজ শেষ, এবার কম্পিউটার কে একবার Restart করুন। দেখুন আপনার Drive এ স্পেস অনেক বেড়ে গেছে এবং Windows.old ফোল্ডারটি ও ডিলিট হয়ে গেছে।
